Cara Menonaktifkan Auto-Correct di Microsoft Word
Cara Menonaktifkan Pembenaran Kata Otomatis di Microsoft Word - Saat menulis karya tulis ilmiah, seperti skripsi, makalah, tesis, laporan, dan karya tulis ilmiah lainnya, tentu saja kita harus menulis ejaan kata dengan benar sesuai dengan kaidah EYD (ejaan yang disempurnakan). Karena bila tidak, apalagi saat menulis skripsi, terpaksa kita harus kembali mengulang mencetak dan membenarkan tulisan tersebut. Sungguh merepotkan bukan apabila hal ini terjadi pada Anda?
Microsoft Word sendiri adalah program yang paling umum digunakan dalam pembuatan karya tulis ilmiah, bagaimana tidak, disana terdapat banyak fitur yang dapat memudahkan kita dalam membuat sebuah karya tulis ilmiah. Contoh fitur yang dapat membantu kita dalam penulisan karya tulis ilmiah di Word adalah fitur daftar pustaka otomatis, fitur daftar isi, dan lain sebagainya.
Salah satu fitur lain yang ada di Word adalah fitur auto correct, fitur auto correct ini adalah fitur pembenaran otomatis pada kata yang memiliki ejaan salah. Tetapi ini hanya berlaku untuk Bahasa Inggris saja, maka dari itu, apabila Anda membuat karya tulis dengan menggunakan Bahasa Indonesia, maka jika Anda menulis nama orang seperti "HERA" maka fitur auto correct ini akan mengubahnya menjadi "HERE (disini)". Jadi, sangat tidak disarankan agar Anda mengaktifkan fitur ini saat penulisan karya tulis ilmiah dalam Bahasa Indonesia.
Fitur ini akan secara default aktif setelah Anda menginstall Word di PC Anda. Lalu bagaimana cara menonaktifkannya? berikut adalah tutorialnya.
Cara Menonaktifkan Auto-Correct di Microsoft Word
- Buka Microsoft Word Anda
- Selanjutnya buka menu Customize Quick Access Toolbar
- Lalu pilih opsi More Commands..
- Kemudian klik opsi Proofing, lalu klik pada AutoCorrect Options...
- Terakhir, unceklis pada opsi Replace text as you type
- Lalu klik Ok
Sekarang, silahkan coba dengan mengetikan beberapa kata yang hampir menjadi seperti Bahasa Inggris pada Word Anda, contohnya seperti Heru (nama orang), apakah akan berubah menjadi here (disini) dalam Bahasa Inggris? apabila tidak berubah maka Anda telah berhasil menonaktifkan fitur autocorrect di Microsoft Word.
Di atas, saya menggunakan Microsoft Word 2013, dan berdasarkan dari halaman situs Microsoft Support, cara di atas dapat digunakan pada Microsoft Word 2010 ke atas. Saya sendiri tidak tahu apakah versi sebelumnya memang beda atau bagaimana namun, untuk lebih lengkapnya silahkan baca artikel resmi dari Microsoft Support disini.
Di atas, saya menggunakan Microsoft Word 2013, dan berdasarkan dari halaman situs Microsoft Support, cara di atas dapat digunakan pada Microsoft Word 2010 ke atas. Saya sendiri tidak tahu apakah versi sebelumnya memang beda atau bagaimana namun, untuk lebih lengkapnya silahkan baca artikel resmi dari Microsoft Support disini.
Demikianlah artikel mengenai Cara Menonaktifkan Auto-Correct di Microsoft Word Terbaru, semoga dapat bermanfaat bagi Anda. Apabila Anda masih memiliki pertanyaan terkait dengan artikel di atas silahkan komentar di bawah ini.
Label: Ms. Word, Tips dan Trik


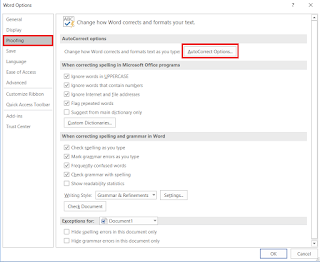


0 Komentar:
Posting Komentar
Centang Beri tahu saya untuk mendapatkan notifikasi balasan dari kami.
Berlangganan Posting Komentar [Atom]
<< Beranda