Cara Mengganti Background Foto Dengan Paint
Sekarang ini, banyak sekali persyaratan yang mengharuskan foto untuk memiliki warna background tertentu. Kebanyakan adalah warna merah dan biru. Namun, jika kamu tak memiliki warna yang pas dengan persyaratan foto kamu, kamu tak perlu khawatir karena di zaman serba digital ini, kamu dapat mengeditnya melalui software editor baik di PC atau melalui aplikasi smartphone sekalipun.
Daftar isi
Siapa bilang mengedit background pada foto harus dilakukan oleh orang yang bisa mengoperasikan alat desain seperti Photoshop atau Corel Draw? pemula seperti saya juga dapat melakukannya dengan sangat mudah dengan alat sederhana seperti Paint.
Yep, betul kamu tak salah dengar. Kamu dapat mengganti background foto dengan Paint. Paint sendiri merupakan program bawaan dari sistem operasi Windows. Tak seperti Photoshop atau Corel Draw yang harus di download terlebih dahulu, Paint secara default sudah ada pada sistem operasi Windows tanpa perlu mengunduh atau menginstallnya terlebih dahulu.
Apa itu Paint?
Paint adalah software editing bawaan sederhana yang secara default terinstal pada sistem operasi Windows dari Microsoft. Terhitung, Paint telah ada pada sejak zaman Windows XP.Karena fitur-fiturnya yang kurang lengkap, Paint cenderung dapat dikatakan sebagai software menggambar ketimbang software editing.
Meski Paint sudah ketinggalan jaman dibandingkan software editing lainnya, namun hingga kini masih banyak pengguna yang memanfaatkan software ini untuk keperluan tertentu. Salah satunya untuk mengganti background foto dengan sangat mudah.
Cara membuka Paint
Walaupun Paint adalah software bawaan Windows yang sudah ada tanpa perlu diinstall, namun biasanya Paint tak memiliki shortcut atau icon yang ada pada desktop. Sehingga pengguna bisa melakukan beberapa langkah berikut untuk membuka programnya,Klik Start > ketik "Paint" atau "mspaint" pada kolom pencarian > klik program Paint.Selain itu, kamu juga dapat membuka Paint melalui cara berikut ini:
Tekan tombol Windows + R di keyboard secara bersamaan > ketik "mspaint" pada kolom perintah > klik tombol OK atau tekan enter.Cukup mudah bukan? melalui dua langkah tersebut, kamu sudah dapat membuka Paint dan kamu sudah bisa masuk ke langkah selanjutnya yaitu mengganti background foto dengan Paint.
Cara mengganti background foto dengan Paint
- Klik menu File > Open > kemudian cari foto yang backgroundnya akan dirubah
- Setelah itu, pada tool Selection Shape klik tombol Select > pilih Free-form selection
- Selanjutnya, secara hati-hati dan selektif kamu harus memisahkan bagian gambar dengan warna background sebelumnya seperti pada gambar berikut ini
- Apabila kamu telah menandai seluruh seluruh bagian objek yang akan dipisahkan, klik tombol delete atau crop, lalu bagian warna background akan berubah menjadi putih
- Setelah background berubah menjadi putih, klik tool Fill with colour, lalu pilih warna sesuai keinginan
- Kemudian klik pada background yang berwarna putih, setelah itu background akan berubah seperti gambar berikut
- Tekan CTRL + S atau icon save untuk menyimpan foto yang telah di edit.
Kekurangan mengedit foto dengan Paint
Dari hasil diatas, mungkin sudah terlihat jelas bahwa mengganti background foto dengan Paint memiliki banyak kekurangan.Kekurangan yang paling mencolok adalah ketika kamu melakukan proses pemotongan atau pemisahan gambar, antara warna background sebelumnya dengan foto, kamu harus melakukannya secara teliti dan berhati-hati. Apabila tidak, seperti yang terlihat pada gambar di atas, terdapat banyak garis berwarna merah yang tak ikut terpotong.
Oleh karena itu, apabila kamu tak ingin mengambil resiko dengan hasil yang buruk nantinya. Saya sarankan agar kamu menggunakan jasa edit foto atau datang ke studio foto untuk mengambil foto baru.
Akhir kata
Tidak sulit bukan mengganti background foto menggunakan aplikasi Paint? namun, apabila kamu tak cukup puas dengan yang dihasilkan oleh Paint. Kamu bisa belajar menggunakan aplikasi editor profesional seperti Photoshop atau Corel Draw.Demikianlah cara mengganti background foto dengan Paint, semoga tulisan ini dapat membantu. Apabila masih ada kalimat atau paragraf yang belum dipahami, jangan sungkan untuk meminta bantuan atau memberikan pertanyaan melalui kolom komentar.
Label: Edit Foto, Software, Tips dan Trik

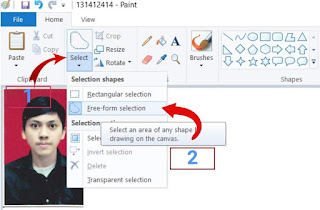
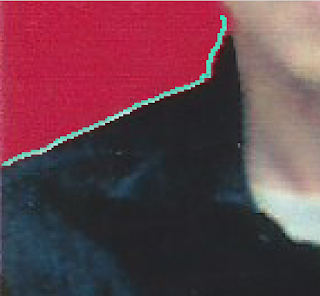
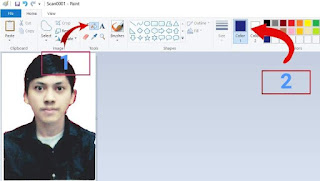
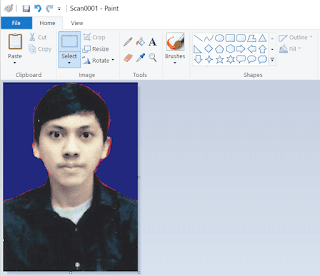

0 Komentar:
Posting Komentar
Centang Beri tahu saya untuk mendapatkan notifikasi balasan dari kami.
Berlangganan Posting Komentar [Atom]
<< Beranda