Cara Edit Foto Smudge Painting di Android Dengan Mudah
Smudge atau Smudge Painting merupakan sebuah teknik mengedit foto dengan mengubahnya menjadi versi digital dengan membuat ulang objek utama yang ada pada foto. Smudge Painting ini, sebenarnya sudah lama terkenal di kalangan pada desain grafis. Namun, belakangan ini Smudge Painting kembali banyak di pamerkan di media social seperti Instagram.
Beberapa orang, mungkin mengira bahwa Smudge Painting hanya dapat dibuat di software Photoshop. Memang, dalam Photoshop terdapat tool yang khusus bernama Smudge Tool yang banyak di gunakan dalam membuat foto Smudge. Namun bukan berarti kalian tidak dapat membuat karya ini hanya dengan bermodalkan smartphone saja. Oleh karena itu, mari kita simak tutorial edit foto smudge di Android.
Untuk kalian yang ingin membuat foto Smudge menggunakan smartphone Android, kalian membutuhkan aplikasi edit foto Picsay Pro dan juga Autodesk Skecthbook. Selain itu, usahakan untuk memilih foto dengan kualitas HD agar mempermudah proses editing nantinya. Jika semua sudah dipersiapkan mari kita ikuti langkah – langkah di bawah ini.
Mempertajam Detail Foto
- Pertama – tama, buka aplikasi Picsay Pro dan masukan foto yang ingin kalian edit smudge
- Kemudian, klik Adjust – Sharpen dan atur angkanya hingga detail pada foto terlihat dengan jelas
- Jika sudah, save foto dengan nama yang baru
Membuat Efek Smudge
- Buka aplikasi Autodesk Skechbook, kemudian masukan foto yang sudah kalian edit di Picsay Pro sebelumnya
- Kemudian, pilih kuas Smudge no 4 dengan setting yang kalian inginkan
- Gosok kuas keseluruh bagian kulit termasuk tangan bila terlihat ke dalam frame
- Jika sudah, tambah layer baru, dan pilih ganti warna pada kuas dengan warna yang paling mirip dengan kulit
- Warnai seluruh bagian kulit kecuali bibir dan mata
- Jika sudah, salin layer menjadi 3 dengan cara mengklik Duplicate Layer
Skin Blending
- Klik pada layer yang sudah di duplikat tadi
- Kemudian, pilih Blending dengan multiply 15% color 60 softlight 18%
- Setelah itu, ganti warna dari layer menjadi warna pink dengan blend softlght 15%
- Jika masih belum pas, kalian bisa mengatur sendiri warna dan ukuran softlight hingga warnanya menjadi pas
- Setelah itu, merge semua layer
Membuat Mata dan Bibir
- Langkah selanjutnya, adalah menambah layer baru untuk bibir dan mata
- Pertama – tama, tambah layer baru dan pilih kuas pensil dengan ukuran kecil
- Ambil suntikan warna dan pilih warna yang paling mirip dengan bibir objek
- Usap semua bagian bibir, kemudian rapihkan dengan menggunakan kuas Smudge no 4
- Jangan lupa, lakukan sedikit skin blending seperti pada bagian kulit
- Jika sudah, ulangi langkah yang sama untuk bagian mata dan alis
Membuat Background
- Setelah semua langkah sudah di lakukan, termasuk membuat bibir dan mata, saatnya menghapus Background dari foto asli
- Pilih kuas Eraser atau penghapus, kemudian hapus latar belakang foto secara keseluruhan
- Jika sudah, kalian dapat menambahkan hiasan – hiasan lain sebagai pengganti latar belakang seperti splash atau stiker warna – warni.
- Save hasil edit, dan share ke semua media social yang kalian miliki
Aplikasi PicsayPro sendiri dapat di beli di Play Store dengan harga Rp20.000 saja, sementara versi yang bukan Pro bisa Anda gunakan secara gratis dengan menginstallnya melalui Play Store. Namun, tentu saja perbedaan dari versi biasa dengan versi Pro terdapat pada fiturnya, pada versi Pro fitur aplikasi lebih banyak dibandingkan dengan versi biasa.
Demikianlah tutorial edit foto smudge di Android dengan menggunakan aplikasi Picsay Pro dan Autodesk Sketchbook. Tentunya diperlukan beberapa kali percobaan untuk membuat hasil edit yang bagus.

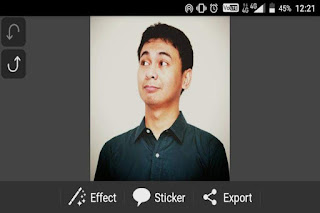

0 Komentar:
Posting Komentar
Centang Beri tahu saya untuk mendapatkan notifikasi balasan dari kami.
Berlangganan Posting Komentar [Atom]
<< Beranda